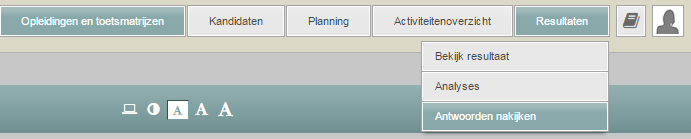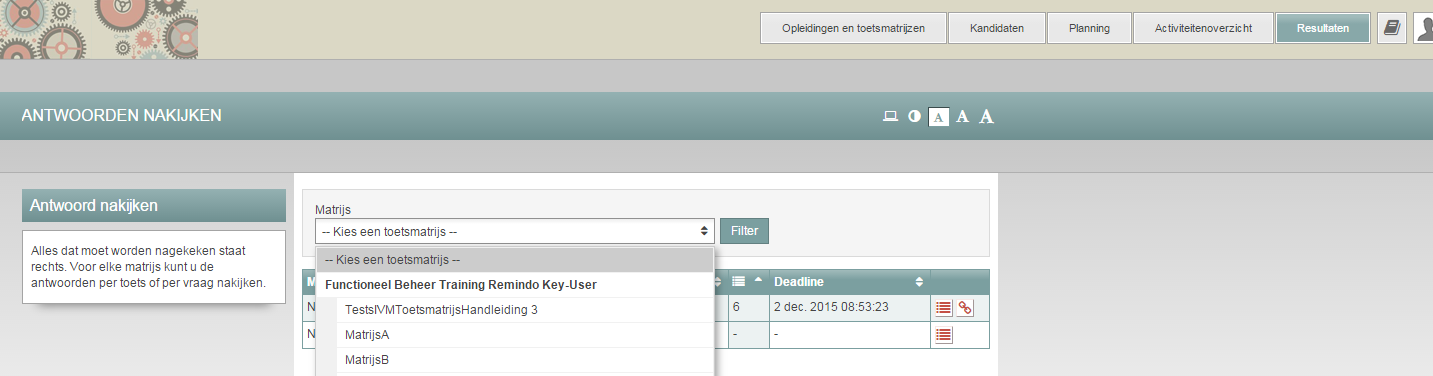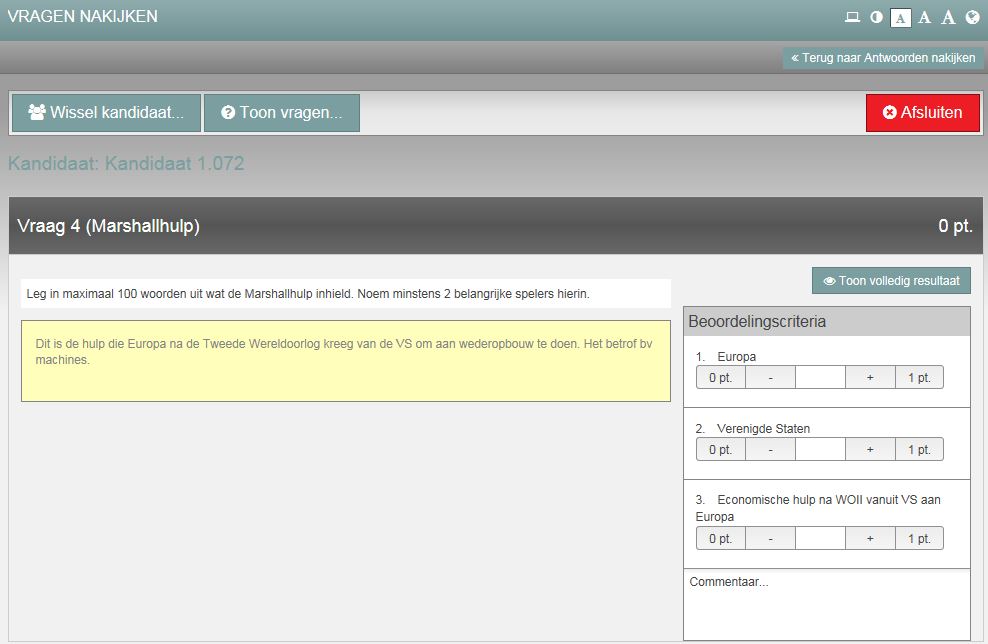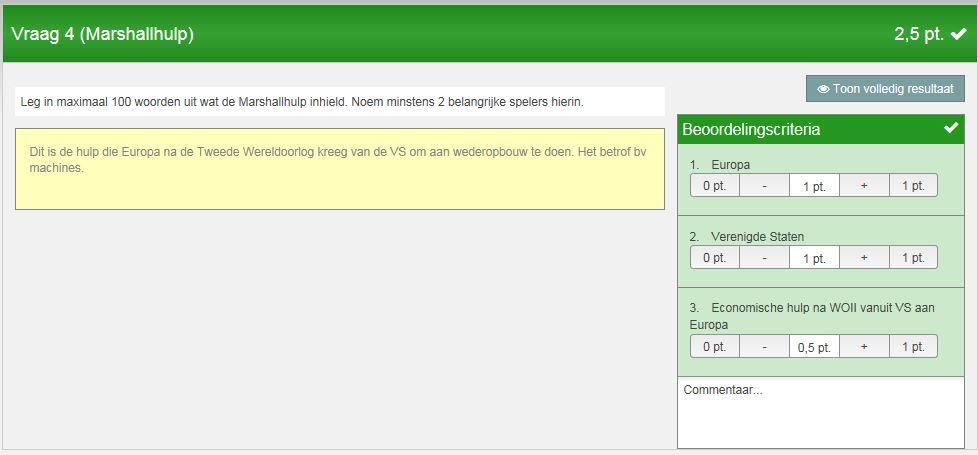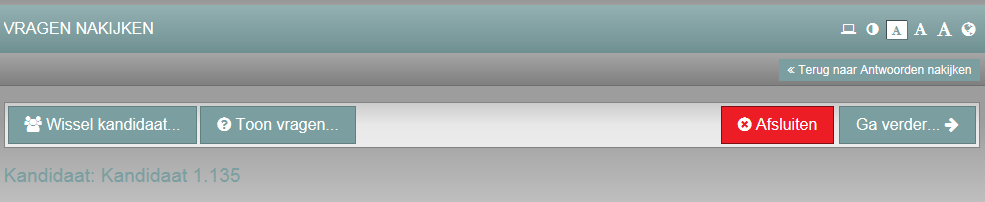Handleidingen
Open vragen nakijken
Na afloop van de toets kun je de antwoorden van de studenten nakijken. De open vragen van de studenten kunnen per toets (=per student) of per vraag nagekeken worden. Dit geef je het liefst vooraf aan het tentamen aan bij de key-user.
Daarnaast geef je aan of je:
- wel of niet anoniem wilt nakijken. Dit houdt in dat de studenten anoniem worden weergegeven tijdens het nakijken.
- met meerdere correctoren de vragen wilt nakijken en wie dat zijn.
- elke vraag door een andere corrector wilt laten nakijken en wie welke vraag nakijkt.
Bovenstaande opties kunnen ook na afloop van het tentamen worden ingesteld. Stem dit af met de key-user.
In de volgende stappen wordt uitgelegd hoe je open vragen in Remindo nakijkt.
-
Stap 1
- Log in met je solis-id en wachtwoord op de afnameomgeving: uu.remindotoets.nl.
-
Stap 2
- Klik rechtsboven in het scherm op het tabblad Resultaten. Een uitklapmenu met drie opties verschijnt, namelijk Bekijk resultaat, Analyses en Antwoorden nakijken.
- Klik op Antwoorden nakijken.
-
Stap 3
- Kies of je de antwoorden voor een toetsmatrijs of een toetsmoment wilt nakijken.
- Toetsmoment houdt in dat je alleen de antwoorden van de studenten te zien krijgt die de toets op eenzelfde (toets)moment gemaakt hebben.
- Matrijs houdt in dat je de antwoorden van alle studenten te zien krijgt, dus ook wanneer de toets op een ander (toets)moment is gemaakt.
- In de afbeelding zie je hoe het uitziet als selecteert op toetsmatrijs of toetsmoment.
-
Stap 4
- Filter de toetmatrijs/toetsmoment, waarvan je de antwoorden wilt nakijken.
-
Stap 5
- De gefilterde toetsmatrijs/toetsmoment komt nu in beeld.
- Achter de gefilterde toetsmatrijs zie je het openstaande correctiewerk in studentaantallen staan. Achter dit getal zie je twee icoontjes staan, namelijk: Bekijk correctiewerk en Antwoorden nakijken per vraag, zie afbeelding.
-
Stap 6
- Kies of je wilt nakijken per toets (= Bekijk correctiewerk) of per vraag (= Antwoorden nakijken per vraag).
- In de volgende stappen wordt uitgelegd wat de verschillen zijn tussen nakijken per toets of nakijken per vraag.
-
Stap 7
Nakijken per toets:
- Kies je Nakijken per toets, dan zie je in het overzichtsscherm de namen van de studenten (of anoniem weergegeven) staan waarvan de open vragen nog niet zijn beoordeeld. Verder zie je de status van het Nakijken en eventueel welke begeleider aan de student is toegewezen om na te kijken, zie afbeelding.
-
Let op! Als je klikt op Bekijk correctiewerk en van te voren is ingesteld dat je niet de gehele toets, maar een x aantal vragen nakijkt van de toets, dan telt elke vraag als een apart correctiewerk. Je ziet daarom dezelfde student een x aantal keer in de lijst staan. Elke keer als je dezelfde student in de lijst ziet staan, correspondeert de student met een andere vraag (je ziet niet direct om welke vraag het gaat).
-
Stap 8
Nakijken per vraag:
- Kies je Antwoorden nakijken per vraag, dan zie je in het overzichtsscherm de vragen staan die moeten worden nagekeken.
- Wanneer van te voren is ingesteld dat je niet alle vragen van de toets nakijkt, maar een x aantal vragen, dan zie je hier alleen de vragen staan, waar je voor bent ingedeeld. In het voorbeeld mag de corrector alleen de vragen 4, 5 en 6 nakijken.
-
-
Stap 9
- Klik in het overzichtsscherm achter de naam van de student of achter de vraag op het vinkje om met het nakijken te starten.
- We kiezen in het onderstaande voorbeeld voor het nakijken per student.
-
Stap 10
Per student nakijken
Je ziet met betrekking tot de eerste kandidaat alle na te kijken open vragen onder elkaar staan. Bij een individuele vraag zie je het volgende: Links staan vraag (witte veld) en antwoord (gele veld). Rechts, onder ‘Beoordelingscriteria’, kun je punten toekennen op basis van de beoordelingscriteria die je bij het construeren van de vraag hebt ingevoerd. Voordat je punten hebt toegekend, zijn de velden van een beoordelingscriterium grijs.
Ga als volgt te werk om de vraag te beoordelen:
- In het midden van de schaal staat het aantal punten dat je toekent per criterium.
- Met het plus- en minteken kun je het aantal punten verhogen of verlagen. Dit gaat in tienden van het maximaal aantal punten voor dat criterium (als je ingesteld hebt, dat je per decimaal kunt beoordelen). Als je niet per tiende wilt beoordelen, maar bijvoorbeeld 1,5 van maximaal 4 punten wilt geven, moet je dit handmatig invullen met een komma als scheidingsteken. Heb je handmatig 1,5 punt ingevuld en klik je op het min- of plusteken, dan gaat er weer 0,4 punt af of komt er 0,4 punt bij. Om nul of het maximaal aantal punten toe te kennen, klik je links of rechts in de schaal.
- Het criterium kleurt bij beoordeling groen.
- Het totaal aantal punten voor de vraag verschijnt in de brede balk rechts boven de vraag.
- Voeg commentaar toe, indien gewenst.
-
Stap 11
- Als op alle criteria is beoordeeld, worden de balken van deze vraag donkergroen.
- Voor een overzicht van de vraag en de toegekende punten, klik op ‘Toon volledig resultaat’.
- Pas als bij alle beoordelingscriteria van een vraag punten zijn toegekend, wordt de vraag als nagekeken beschouwd.
-
Stap 12
- Beoordeel vervolgens de andere vragen van de kandidaat
- Als je alle vragen behorend bij de kandidaat hebt beoordeeld, verschijnt bovenin het scherm een knop ‘Ga verder’. Klik hierop om door te gaan naar de volgende kandidaat.
- Hetzelfde principe geldt als je niet per kandidaat nakijkt, maar per vraag: als je een toetsvraag voor alle kandidaten hebt nagekeken, klik dan op ‘Ga verder’ om door te gaan naar de volgende vraag uit de toets.
- Wanneer je tussentijds al resultaten van kandidaten wilt indienen, terwijl antwoorden van andere kandidaten nog niet zijn nagekeken, kan dit met de rode knop ‘Afsluiten’. Een pop-up verschijnt, met hierin de kandidaten van wie je alle (aan jou toegewezen) vragen hebt nagekeken. Je kunt geen resultaten indienen van studenten van wie je nog niet alle antwoorden (van de aan jou toegewezen vragen) hebt nagekeken. Pas als alle antwoorden van een student door de verschillende correctoren zijn nagekeken en ingediend, wordt het toetsresultaat getoond voor die student.
-
Tussendoor wisselen van kandidaat
- Klik op ‘Wissel kandidaat’. In de pop-up zie je per kandidaat hoeveel van de open vragen zijn nagekeken.

- Kik op een kandidaat of anoniem kandidaatnummer om naar een andere kandidaat te gaan.
- Klik op ‘Wissel kandidaat’. In de pop-up zie je per kandidaat hoeveel van de open vragen zijn nagekeken.
-
-
Stap 13
Wanneer je van alle kandidaten alle vragen hebt nagekeken (of bij alle vragen de bijbehorende kandidaten) en je klikt weer op de knop ‘Ga verder’, dan verschijnt de volgende pop-up: