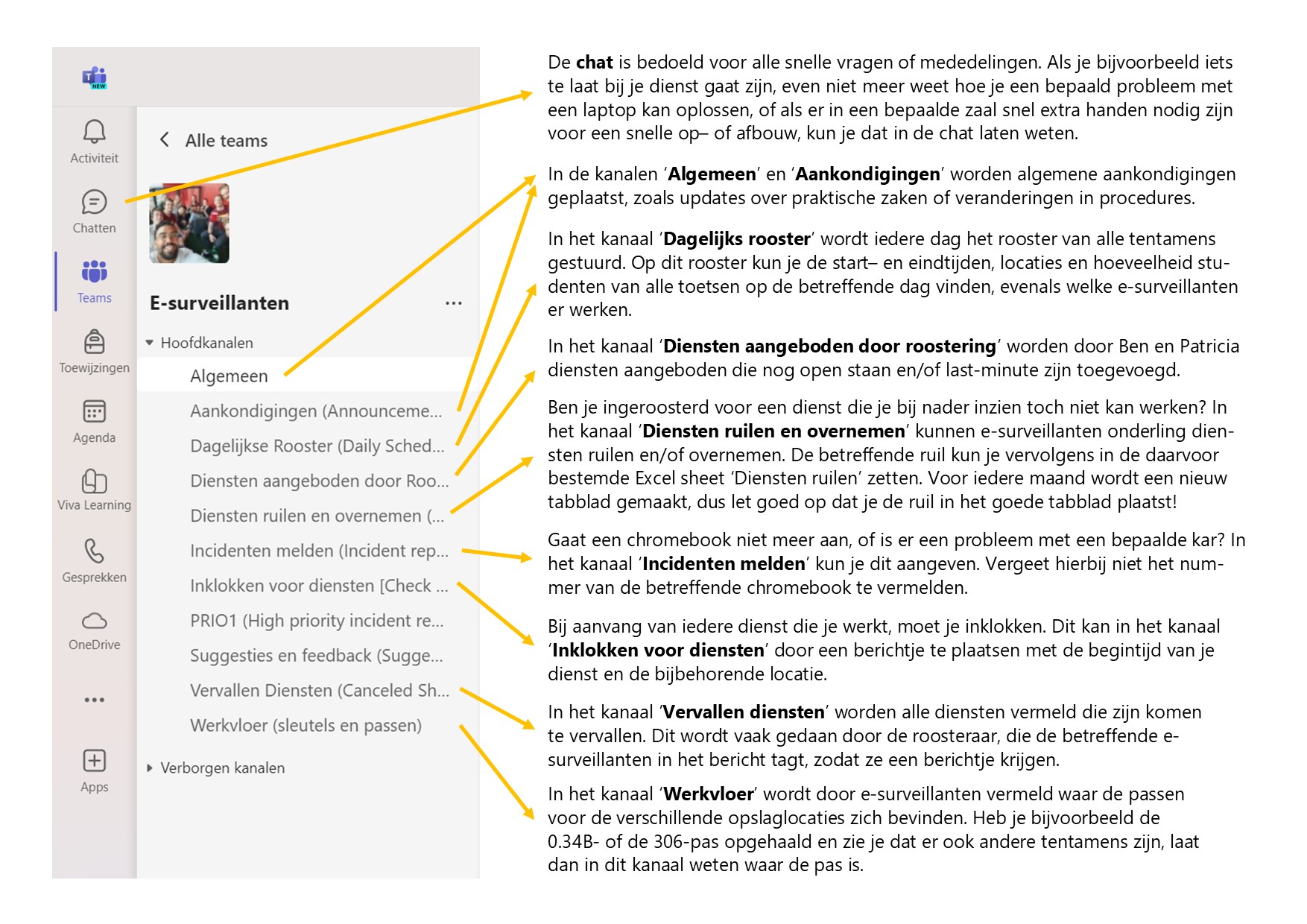Welkom op de site van de e-surveillanten!
Als e-surveillant heb je belangrijke taken en ben je verantwoordelijk voor het soepele en effectieve verloop van toetsmomenten. Tijdens een digitale toets kan er veel gebeuren, het is dus van belang dat jij als e-surveillant klaar staat om te helpen. Dit kan het helpen van de docent bij het starten van de toets betekenen, maar ook het helpen van de studenten met inloggen. Als e-surveillant is het dus belangrijk de taken van dit hele proces zo goed mogelijk uit te voeren om de docenten, maar ook studenten op hun gemak te stellen. Jij bent dus het visitekaartje van digitaal toetsen op de Universiteit Utrecht.
Op deze supportsite staat alle informatie beschreven die je bij de werkzaamheden als e-surveillant nodig hebt.
Voor de toets
Werkkleding
Voor je eerste werkdag krijg je van je leidinggevenden een hesje. Mocht je deze (nog) niet gekregen hebben, kun je deze ook ophalen in ruimte 0.25D van het Bestuursgebouw. E-surveillanten dragen deze hesjes om duidelijk zichtbaar te zijn bij tentamens. Zo weten zowel docent als studenten wie ze moeten vragen bij technische problemen. Het is erg belangrijk dat je deze iedere dienst draagt. Verder krijg je ook een geel keycord. Deze dien je ook om te hebben.
Voorbereiding
Er wordt van je verwacht dat je 60 minuten voor aanvang van de toets aanwezig bent in de desbetreffende toetszaal (of vaak 30 minuten voor de inzage). Als je de zaal binnen komt lopen, klok je in in het Microsoft Teamskanaal ‘Inklokken voor diensten’. Hierdoor weten je leidinggevenden dat je op tijd aanwezig bent. Voor het opbouwen van de toetszaal heb je onder andere chromebooks nodig. Iedere locatie heeft een eigen opslagruimte waar deze bewaard worden. Bovenaan in het menu onder ‘opslaglocaties’ wordt uitgelegd waar deze opslagruimtes zijn en hoe je daar de chromebooks haalt.
TimeEdit
In TimeEdit staat alle informatie die je nodig hebt over de toets waarbij je komt e-surveilleren. Door op het knopje ‘view’ te klikken zie je het overzicht van de dienst. Hier kun je eventuele opmerkingen over het tentamen vinden, zoals of er koptelefoons o.i.d. nodig zijn. Vaak is dit vakje met opmerkingen leeg.
Hierna klik je op ‘exam overview’, waar je alle informatie over het tentamen kan vinden. Door op het kleine plusje te klikken, zie je het aantal verwachte studenten, en dus het aantal chromebooks, maar ook de titel van het tentamen en de begin- en eindtijden van het tentamen.
Let op! Je werkuren kan je vinden onder de ‘home’ knop .
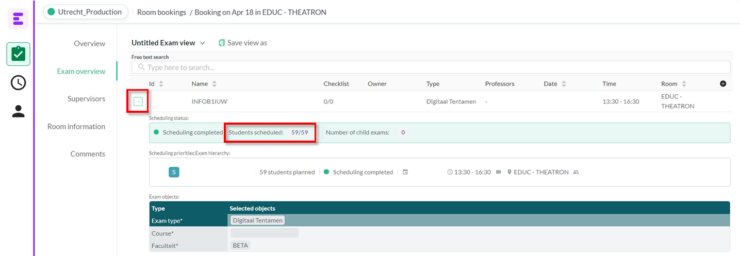
Onder het kopje ‘supervisors’ vind je terug met wie je deze dienst draait. Handig om te weten mocht er iemand onverhoopt niet komen opdagen. Onder ‘Room information’ vind je nog wat informatie over de zaal zelf, zoals de capaciteit van de zaal.
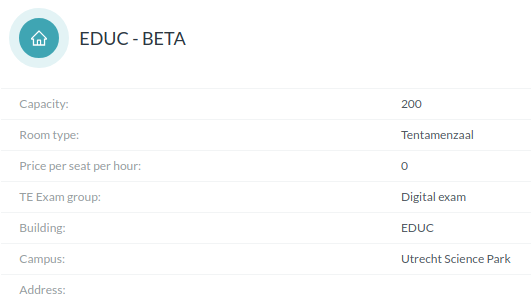
Zaalopbouw
Voordat je kan beginnen met het opbouwen van de toetszaal, moet er een sleutel of toegangspas worden opgehaald bij een receptie voor het openen van de opbergkasten, opslaglocaties en eventueel voor de toetszaal. De opslaglocaties kan je hier vinden. Deze pagina is beveiligd met een wachtwoord. Het wachtwoord vind je in Teams onder het algemene kanaal in een word bestand. Bij de receptie kan er gevraagd worden naar jouw telefoonnummer, identificatiebewijs en handtekening bij het ophalen van de sleutel.
Als je de chromebookkarren uit de opbergkast hebt gehaald, mag je de karren in de toetszaal plaatsen waar ze niet in de weg staan. Dit is erg handig, omdat je dan zelf ter plaatse een chromebook kan vervangen. Let op: voor SPSS toetsen (zie opmerkingen veld in het rooster) zijn er een aantal aparte karren die je kunt gebruiken in het Ruppert en het Educatorium. Hier staat een gele sticker op met ‘SPSS’.
Zoals eerder vermeld, is er voor de e-surveillanten een bepaalde tijd gereserveerd om de toetszalen op te bouwen met de chromebooks. Je hoeft hiervoor niet per se te wachten op de docent. Het opbouwen doe je als volgt:
- Zorg ervoor dat je de adapters rustig uit de chromebooks haalt, anders vergroot je de kans dat de aansluiting of adapter stuk gaat.
- Zorg ervoor dat je samen met je collega een bepaalde volgorde van opstellen afspreekt, zodat je elkaar niet in de weg loopt en niet alle chromebooks uit één kar verspreid liggen door de zaal.
- Zorg ervoor dat je niet meer dan vijf chromebooks tegelijkertijd draagt, want anders is de kans groot dat er chromebooks kapot gaan.
- De chromebooks leg je rustig op de tafels.
- Als alle chromebooks uit de kar zijn gehaald, leg je de muizen erbij.
- Als laatste stop je de muis in de chromebook en klap je deze open.
Nadat de zaal is opgebouwd, is het belangrijk om te controleren of alle chromebooks werken. Dit doe je door middel van onderstaande lijst in de juiste volgorde door te nemen:
- Controleer of het juiste inlogscherm ervoor staat.
- Doe een steekproef en controleer of er genoeg batterij in de laptop zit. Als deze te leeg is voordat de toets start, vervang de chromebook dan.
- Als er leerlingen zijn met bijzondere voorzieningen staat dat vermeld in TimeEdit. Het kan zijn dat er een groot beeldscherm moet worden geleverd of koptelefoons. De koptelefoons en het beeldscherm liggen in de opslagruimtes waar ook de chromebookkarren staan.
Tijdens de toets
Jouw verantwoordelijkheden
Als e-surveillant heb je een aantal verantwoordelijkheden aan het begin van het toetsmoment. Deze zijn:
- Opbouw van de toetszaal: In het uur voor het tentamen is het de verantwoordelijkheid van de e-surveillanten om ervoor te zorgen dat het juiste aantal chromebooks is opgebouwd in de toetszaal. Zijn er meerdere tentamens? Dan kan het zijn dat er een indelingstekening met plattegrond van de verdeling van de zaal beschikbaar is. Deze is te vinden in het Teamskanaal ‘Algemeen’ onder ‘Bestanden’ –> ‘Plattegrond toetsen’. Kijk van te voren altijd even bij deze plattegronden zodat je niet voor onverwachtse verrassingen komt te staan.
- Contact met de docent: Stel jezelf voor aan de coördinator of docent, vraag de docent naar hun ervaring met Remindo en of ze hulp nodig hebben bij het opstarten van het tentamen en vraag aan de docent hoeveel studenten er worden verwacht. Dit kan namelijk nog wel eens verschillen met het aangegeven aantal studenten in TimeEdit. Mocht een docent geen ervaring hebben met Remindo, is het jouw verantwoordelijkheid deze docent te helpen: bijvoorbeeld in het ondersteunen met het toekennen van extra tijd, studenten toevoegen aan het toetsmoment en goedkeuring geven voor de start van het tentamen.
- Actieve houding: Tien minuten voor en na de start van het tentamen ben je actief bezig met de zaal. Je staat, loopt rond, helpt waar nodig. Dit is niet het moment om even je telefoon te checken. Je hebt je hesje aan en je keycord om.
- Ondersteuning: Je beantwoordt technische vragen van studenten met betrekking tot de chromebooks en Remindo. Onder het kopje ‘Technische ondersteuning’ in het hoofdmenu van deze website kun je hier alle informatie over vinden.
- Beoordelen of doorgeven calamiteiten: Wanneer calamiteiten niet door jezelf of collega’s opgelost kunnen worden, geef je deze door via het ‘incidenten melden’ kanaal in Microsoft Teams en het dienst evaluatie formulier (DEF) (ook te vinden in het ‘incidenten melden’ kanaal).
Waar ben je niet verantwoordelijk voor?
Als e-surveillant ben je niet verantwoordelijk voor het controleren van ID-kaarten van studenten, hoef je ze niet te begeleiden naar toiletten, studenten controleren op afkijken en hoef je geen kladpapier te regelen en uit te delen. Dit zijn verantwoordelijkheden van de docenten en/of tentamensurveillanten. Wel is het goed en professioneel gebaar om bij gebrek aan tijd (door bijvoorbeeld en snelle overgang tussen tentamens) docenten en/of surveillanten hier een handje bij te helpen.
Na de toets
Zaalafbouw
Wanneer alle studenten klaar zijn met het maken van de toets, kunnen de chromebooks worden herstart of worden afgebouwd.
Chromebooks herstarten
Als er nog een tentamen in dezelfde ruimte is gepland, moeten de chromebooks herstart worden. Dit kan door de pijltjes- en aan/uit-toets gelijktijdig in te drukken (zie onderstaande afbeelding).

Chromebooks afbouwen
Als er geen tentamens in dezelfde zaal meer zijn gepland, kan de zaal volgens onderstaande stappen worden afgebouwd:
- Zet alle chromebooks uit door de aan/uit-knop in te drukken tot het scherm zwart wordt. Open de Chromebook niet opnieuw nadat je het hebt afgesloten, want dan start het device zichzelf weer op.
- Als alle chromebooks zijn afgesloten, kun je ze opstapelen. Berg de chromebooks op in de bijbehorende kar, onder de juiste nummers. Let erop dat alle chromebooks op de juiste manier zijn ingeladen, met de oplaadpoort naar voren.
Let op! Deze aansluiting kan verschillen per chromebookversie, dus houd dit in de gaten. - Sluit iedere chromebook aan op de betreffende oplader. Als je een klik hoort, is hij goed aangesloten.
- Verzamel vervolgens de muizen in bosjes van 10 en eventuele koptelefoons. Per kar horen er 4 bosjes van 10 muizen te hangen.
- Plaats de karren weer op hun juiste plek terug in de opslaglocatie. Stop de stekker weer in het stopcontact en check of alle chromebooks en chromebookkarren weer goed zijn aangesloten en aan het opladen zijn.
- Check of (één van) de stoppen niet zijn doorgeslagen in de stoppenkast en sluit de ruimte goed af.
- Kijk of er nog een ander tentamen bezig is in hetzelfde gebouw. Indien dit het geval is, breng de pas dan naar een collega in deze ruimte. Lever de pas anders in bij de receptie.
- Vergeet niet na de dienst het Dienst Evaluatie Formulier (DEF) in te vullen.
Dienst Evaluatie Formulier (DEF)
Aan het eind van iedere dienst vult iedere e-surveillant het ‘Dienstondersteuning & bijzonderheden formulier’ in. Hierin kunnen alle incidenten worden aangegeven die mogelijk hebben plaatsgevonden, zoals het uitlopen van een toets, netwerkproblemen, of een verkeerd doorgegeven aantal studenten. Ook als er geen bijzonderheden hebben plaatsgevonden is het belangrijk dat het formulier wordt ingevuld.
Door op onderstaande knop te drukken, kom je in dit dienstformulier terecht. Ook kun je het vinden in Teams in het ‘Incidenten melden’ kanaal.
Uren declareren
De uren die je hebt gewerkt kun je na afloop bij Topselect declareren via https://tis.topselectgroep.nl/login. Via het menu aan de linkerkant kom je, door op ‘mijn uren’ en vervolgens op ‘uren declareren’ te klikken, op de onderstaande pagina. In de tabel hieronder kun je vinden bij welke van de twee kostenplaatsen je welke uren kunt declareren.
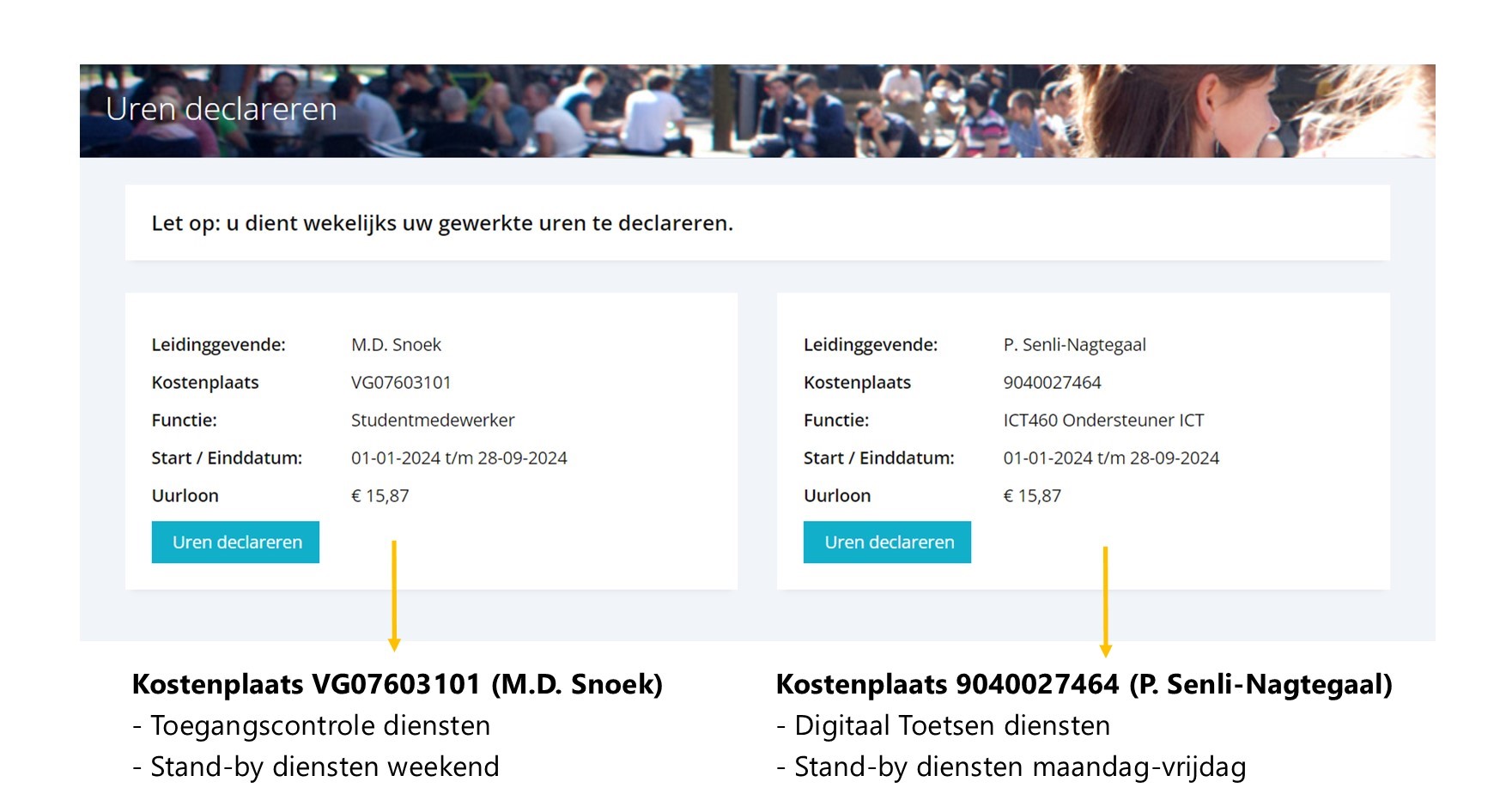
Let op! Als je gedeclareerde uren niet volledig overeenkomen met de ingeroosterde uren in TimeEdit, vermeld dit dan altijd in de comments! Als je dit niet goed beschrijft, kan het zijn dat je urenbriefje wordt afgekeurd.
Verplichte pauze
Als je langer dan 5,5 uur achter elkaar werkt, is het wettelijk verplicht om minimaal 30 minuten (onbetaald) pauze te nemen. Zorg er dus voor dat je tijdens een van je diensten even een half uurtje uit de zaal stapt of een rondje buiten loopt. Stem dit even af met je collega’s. Declareer daarna je diensten op de juiste tijden met een gat van minimaal een half uur ertussen.
Declareren bij late annuleringen
Als een dienst binnen 4 kalenderdagen voor aanvang vervalt (late annulering), mag je de geplande uren declareren. Bij zo’n late annulering wordt er van je verwacht dat je op de dag zelf (9:00-17:30) naar Bestuursgebouw 0.25A komt voor vervangend werk. Vraag aan Patricia via Teams wat voor werk er is.
Declareren standbydiensten
Als je niet opgeroepen bent tijdens een standbydienst, declareer je 3 uur. Op welke kostenplaats je dit moet declareren, staat in het screenshot hierboven.
Ben je opgeroepen, dan schrijf je de uren die je daadwerkelijk gewerkt hebt, ook weer in de juiste kostenplaats zoals hierboven in het screenshot staat.
Declareren bij ziekte
Als je je via de juiste procedure hebt ziekgemeld, heb je het recht om de uren van de de eerste 4 kalenderdagen vanaf de dag van ziekmelding te declareren. Het gaat hierbij alleen om de diensten waarvoor je op het moment van ziekmelding bent ingeroosterd. Je kunt deze uren die je door ziekte niet hebt gewerkt als normale uren declareren. Vergeet niet in de comments te vermelden dat het gaat om ziekte-uren.
Let op! Deze ziekte-uren alleen mag declareren als je je via de juiste procedure hebt ziekgemeld. Onder het kopje ‘praktische informatie’ kun je hierover alle informatie vinden.
Praktische informatie
Ziekmelden
Indien je door ziekte onverhoopt niet kunt werken, dien je de volgende stappen te ondernemen:
- Regel vervanging voor de dienst(en) waarvoor je afwezig bent. Maak gebruik van het daarvoor bestemde Teams-kanaal. Gebruik voor dienstovernames het Excel-bestand dat beschikbaar is via Teams, in het juiste kanaal van de dienst.
- Geef je ziekmelding door aan Ben en Patricia door een berichtje te sturen via Teams. Geef hierin ook aan wie jouw dienst(en) zal overnemen. Mocht je na 9.00 onwel worden, dan dien je dit z.s.m. door te geven.
- Geef je ziekmelding door aan TopSelect door op de eerste verzuimdag vóór 8.45 uur een e-mail te sturen naar info@topselectgroep.nl, met een CC aan e-surveillant@uu.nl. Vermeld hierin ook eventuele adreswijzigingen tijdens je ziekteperiode.
- Geef je betermelding door aan Topselect door op de dag van je herstel vóór 9.30 uur een e-mail te sturen naar info@topselectgroep.nl, met een CC aan e-surveillant@uu.nl.
Voor UB security diensten buiten kantoortijden, weekenden of feestdagen neem je direct contact op met de meldkamer via het nummer: 030-253 1300 en een Teams-berichtje naar Ben en Patricia om je ziekmelding door te geven.
Er is pas recht op betaling van ziekte-uren wanneer je je ziekmelding volgens bovenstaande stappen hebt doorgegeven. Wil je meer over welke ziekte-uren je kunt declareren? Dit kun je lezen in ‘Na de toets’ onder ‘Uren declareren’.
Microsoft Teams kanalen
Standbydiensten
Bij een standbydienst kan je mogelijk opgeroepen worden om te gaan werken. Je staat vaak ongeveer de helft van de werkdag (dus tot 22:30) op standby. Klok jezelf op tijd (dus niet de avond ervoor) in bij de kanalen ‘E-surveillanten’ en ‘Standby Diensten’ en laat je telefoonnummer achter. Belangrijk is dat je bereikbaar en oproepbaar bent en binnen maximaal 30 minuten op locatie kan zijn.
Declareren standbydiensten
Lees hoe je de standbydienst declareert onder het kopje ‘Uren declareren’ in de sectie ‘Na de toets’.