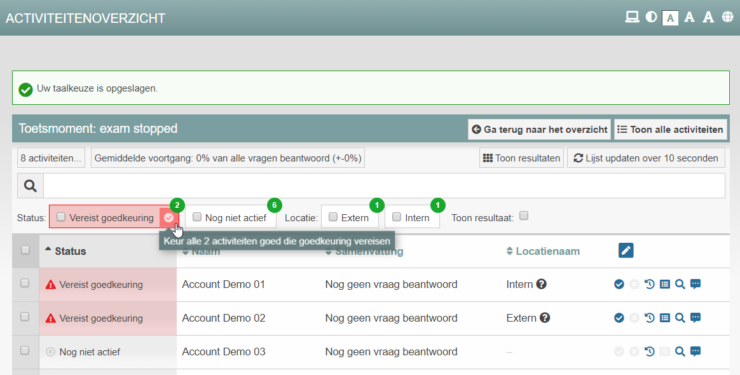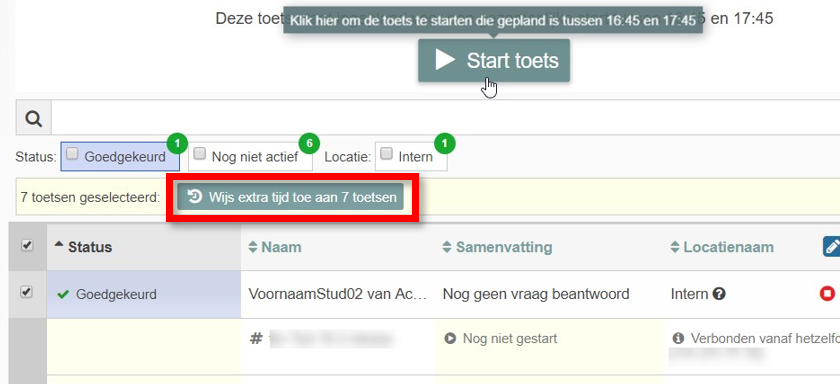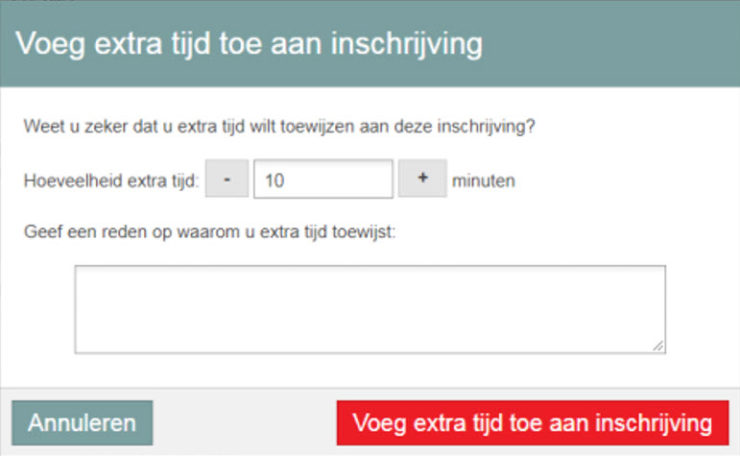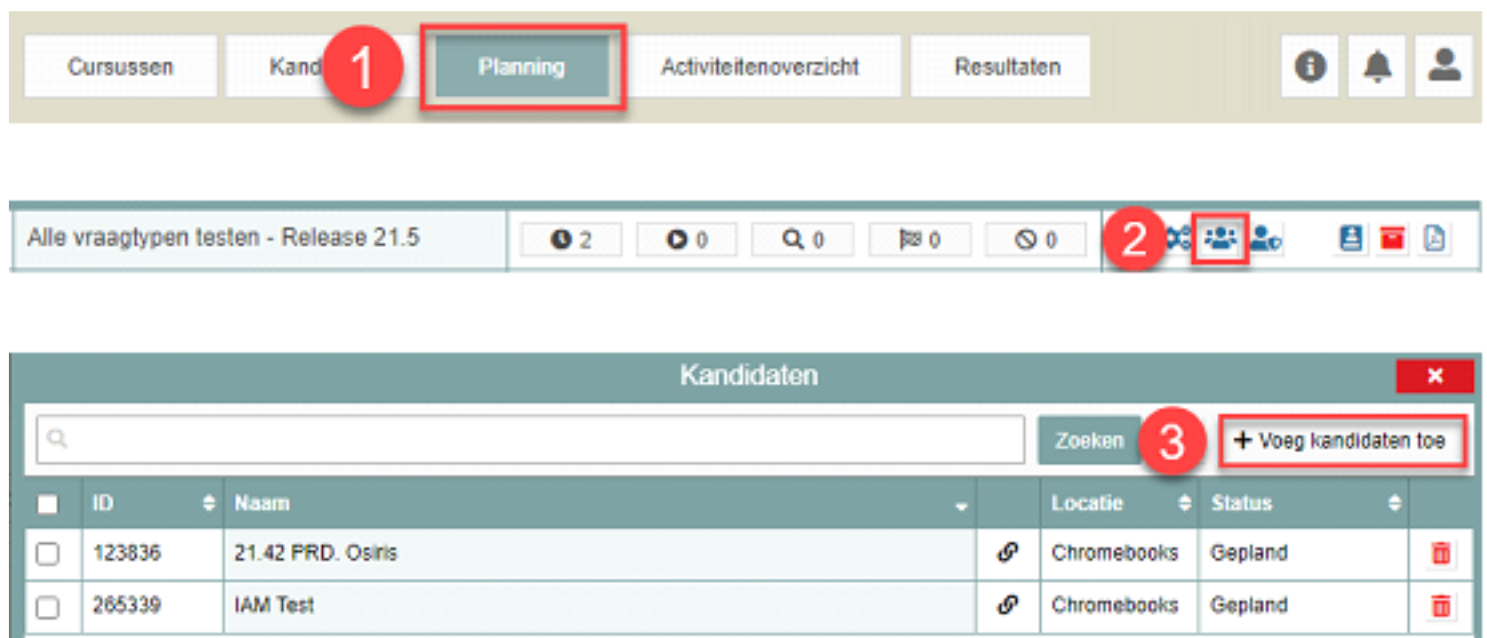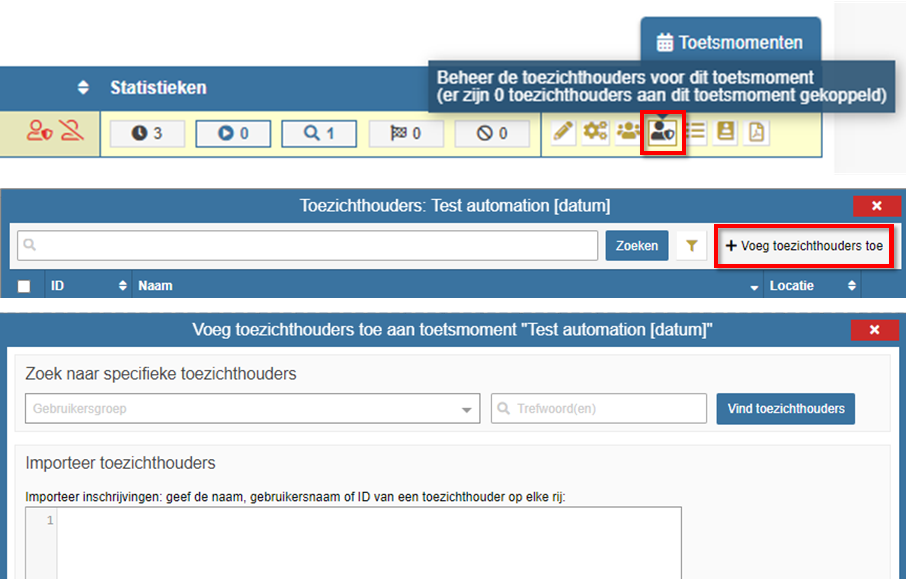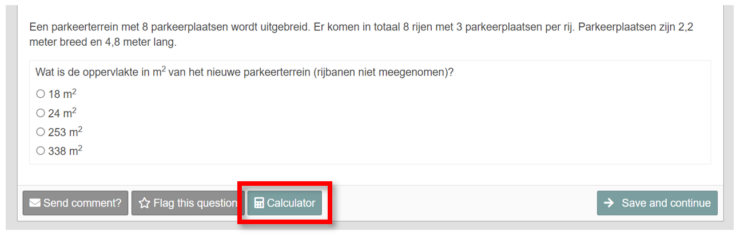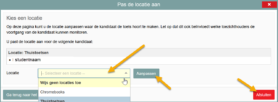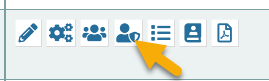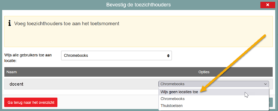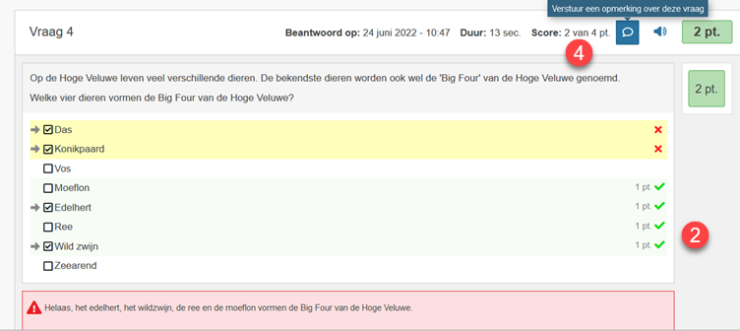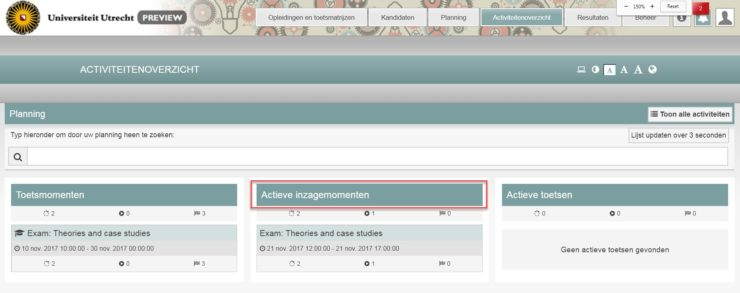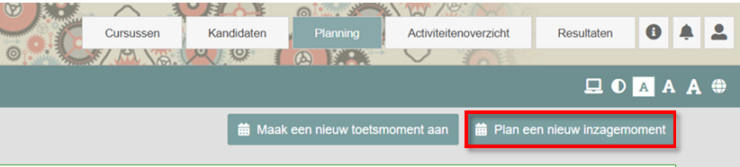Op deze pagina vind je alle informatie met betrekking tot de technische ondersteuning die je docenten en studenten kan bieden op het gebied van Remindo en de chromebooks.
Inloggen student
Wachtwoord wijzigen
Laat de student zijn/haar studentnummer checken (eventueel in de UU-app). Laat de student daarna het wachtwoord uitschrijven in username-regel en controleren of alle tekens kloppen. De student kan dit vervolgens kopiëren (ctrl+c) en plakken (ctrl+v) in wachtwoord-regel. Let specifiek op hoofdletters; sommige mensen leren dat ze met Caps Lock hoofdletters moeten maken en zien niet dat de chromebooks deze knop niet hebben. In sommige gevallen kan het zijn dat het wachtwoord automatisch is opgeslagen in de wachtwoordkluis op de mobiel van de student. Laat de student via zijn/haar mobiel inloggen op een uu-website. Wanneer het wachtwoord wordt gesuggereerd, kan de student op het sleuteltje klikken en het wachtwoord inzien.
Werkt dit niet? Dan moet het wachtwoord worden veranderd. Volg de stappen hieronder.
– Ga naar www.uu.nl/wachtwoord op de telefoon van de student
– Laat de student niet inloggen, maar op ‘Forgot password’ klikken
– Er wordt dan een mail gestuurd naar het privé e-mailadres van de student met een link waarmee het wachtwoord kan worden gereset
– Laat de student opnieuw inloggen
– Check bij de docent en/of student of er eventueel extra tijd moet worden toegekend.
Na inloggen komt er een tweede inlogscherm
In dit geval is er waarschijnlijk een probleem met de inschrijving van de student. Er is geen mogelijkheid om de student de toets via Remindo te laten maken; een papieren toets is in deze situatie de enige oplossing. Laat de docent beslissen of de student het tentamen op papier mag maken.
Schoolyear-gerelateerde hulp
Per september 2024 maken de chromebooks op de achtergrond gebruik van Schoolyear in plaats van de Kiosk app. De Kiosk app stopte met het verder ondersteunen van beveiligingsupdates. Remindo draait gewoon op Schoolyear, naast de andere apps (TestVision, Numworks etc.) die we gewend zijn. Schoolyear brengt wat voordelen met zich mee (geen herstart meer nodig bij Numworks scherm 🥳), maar sommige dingen gaan ook net even iets anders. Het is belangrijk dat je weet wat deze veranderingen zijn en hoe je ermee moet omgaan. De belangrijkste verandering is het gebruik van een proctor key wanneer het tentamen onverhoopt wordt afgebroken. Handig is om deze van tevoren alvast op te vragen bij de docent. Gelukkig is er voor ons een handleiding beschikbaar gesteld die on-the-go wordt geüpdatet. Lees deze aandachtig door (login met je UU account):
Handleiding Schoolyear
Remindo-gerelateerde hulp
Wil je een kijkje nemen in de Remindo-omgeving? Via uu.remindotoetsdemo.nl/ kun je een demotoets maken. De persoonsgegevens die gevraagd worden mogen fictief zijn. Kies bij ‘Welke toets wilt u doen?’ voor de bovenste: ‘Demotoets: digitale toetsing UU’.
Remindo heeft zowel een beheer-als afname-omgeving:
In de beheeromgeving (https://uu.remindotoetsmanager.nl/login) kunnen docenten onder andere toetsvragen maken en bewerken, toetsen samenstellen en toetsinstellingen invoeren.
In de afname-omgeving (https://uu.remindotoets.nl/login) kunnen docenten onder andere de toetsafname accorderen en monitoren, toetsresultaten inzien, vragen nakijken en de planning voor toetsen en inzages controleren.
Toestemming aanvragen/geven (accorderen)
Ga in Remindo naar ‘Activiteitenoverzicht’ en klik op de toets in de linkerkolom. Wanneer studenten toestemming aan hebben gevraagd, verandert hun status in ‘Vereist goedkeuring’. Door op het rode ‘check’-tekentje te klikken, kunnen alle studenten in één keer worden geaccordeerd (zie afbeelding).
Docent wil weten of de toets automatisch of handmatig moet worden gestart
Ga in Remindo naar ‘Activiteitenoverzicht’ en klik op de toets in de linkerkolom. Het zichtbare scherm is afhankelijk van de gekozen startoptie:
Geen toestemming, automatische start (ingelogde studenten staan op status ‘wachten’, er is geen aftelklok bovenaan het activiteitenoverzicht): de toets begint automatisch om de aangegeven starttijd.
Geen toestemming, gezamenlijke start (er staat een aftelklok bovenaan het activiteitenoverzicht die verandert in de knop ‘Start toets’ als deze op 00:00 is): de toets moet handmatig worden gestart om de aangegeven starttijd.
Daarnaast kan het zijn dat de studenten goedkeuring moeten aanvragen om met de toets te mogen beginnen. Deze goedkeuring zal ook handmatig moeten worden gegeven door de docent.
Let op! Deze optie is ook beschikbaar voor een automatische start. In dit geval zal de docent de toets niet handmatig hoeven te starten, maar wel handmatig toestemming moeten geven.
Studenten extra tijd geven
Ga in de Remindo omgeving van de docent naar ‘activiteitenoverzicht’. Klik op de juiste toets. Zoek vervolgens de student op d.m.v. de zoekbalk, klik op het icoontje rechts van de naam met een klokje en pijltje terug. Selecteer het aantal minuten extra tijd en geef een reden. Klik op toepassen.
Let op! Als je alle studenten selecteert, kun je aan alle studenten in één keer extra tijd toewijzen.
Student toevoegen aan het toetsmoment
Klik in de Remindo omgeving van de docent op ‘planning’ (1). Zoek het juiste toetsmoment en klik op het icoontje waar ‘kandidatenlijst beheren’ (2) bij komt te staan. Klik op ‘voeg kandidaten toe’ (3). Je kunt hier de student(en) opzoeken via hun naam of studentennummer. Klik op ‘Voeg kandidaten toe’.
De docent kan de toets niet zien in Remindo
Om een docent toe te voegen als toetsbeheerder, kun je in de Remindo-omgeving van een andere docent naar ‘Planning’ gaan. Zoek het juiste toetsmoment en klik op het icoontje waar ‘Beheer toezichthouders voor dit moment’ bij komt te staan. Zoek de betreffende naam van de docent op en voeg deze toe.
Als de docent niet in de lijst met namen staat, of als er geen andere docent aanwezig is die de toets kan beheren, bel je de key-user van het toetsmoment. De docent weet wie deze persoon is en heeft hiervan contactgegevens (dit staat niet in TimeEdit). Deze persoon weet hoe de docent rechten krijgt om de toets te beheren.
Opmerking sturen naar studenten tijdens een toets
Klik in Remindo op ‘activiteitenoverzicht’ en klik op de juiste toets. Selecteer vervolgens alle studenten d.m.v. de box bovenaan. Er verschijnt nu een button met ‘opmerkingen’, klik daarop. Schrijf de opmerking en verstuur.
Student is meer dan 30 minuten te laat en kan de toets niet meer starten
Overleg met de docent of de student alsnog met de toets mag beginnen. Zo ja, verruim de window waarin de toets te zien is voor studenten. Laat de student ondertussen even opnieuw inloggen. Ga naar ‘planning’ en zoek de juiste toets op. Klik op het icoontje waar ‘toetsmoment bewerken’ bij komt te staan. Ga vervolgens naar ’toetstijd bewerken’ en verruim het window zodat de student alsnog kan beginnen.
Student heeft per ongeluk de toets afgesloten
Het kan voorkomen dat de student per ongeluk het tentamen heeft afgesloten voordat dit de bedoeling is. De student kan niet zomaar de toets weer openen; hiervoor moet veel gebeuren. Allereerst moet de docent toestemming geven dat de student nog weer kan beginnen en vervolgens moet er via de key-user een nieuw toetsmoment aangemaakt worden, speciaal voor deze student. Aangezien de key-user niet altijd even makkelijk te bereiken is, of op dat moment wellicht niet in staat is een nieuwe toets te maken, is het te adviseren om een papieren versie van het tentamen aan de desbetreffende student te geven.
Remindo loopt vast
Mocht het voorkomen dat Remindo vastloopt, laat dan de studenten niet de toets afsluiten. Als het goed is, zijn alle antwoorden opgeslagen en kan de student zodra het probleem bij Remindo opgelost is, zijn weer verder. Mocht Remindo voor langere tijd bij meerdere mensen vastlopen, neem dan contact op met de ITS Support via het prionummer 030-2532836.
Anderen zijn al begonnen, maar een student kan de toets nog niet starten
Klik op verversen of op ‘Activiteitenoverzicht’ op de laptop van de student. Hierdoor wordt de pagina ververst en is het start-icoontje zichtbaar voor de student.
Docent wil de toetslocatie van een kandidaat aanpassen
Er zijn 3 locaties:
– Chromebook: toets kan alleen gemaakt worden met toetschromebooks op de toetslocatie
– Thuistoetsen: toets kan gemaakt worden vanaf iedere locatie met iedere computer
– Geen locatie: wordt alleen gebruikt bij docenten die toegang moeten hebben tot alle kandidaten ongeacht locatie
Om de toetslocatie van een kandidaat de wijzigen, klik je op ‘planning’ en vervolgens op het 3e knopje achter toetsmoment (kandidatenlijst; zie afbeelding). Selecteer de student van wie de locatie moet worden veranderd en kies beneden in het scherm voor de optie ‘pas locatie aan’. Kies ‘toepassen’, verander de locatie en klik op ‘aanpassen’. Klik op ‘terug naar overzicht’ en verlaat het scherm.
Let op! Om de toetslocatie te kunnen aanpassen, moet de docent toezichthouder zijn op het toetsmoment en niet gekoppeld zijn aan een locatie. De docent kan zichzelf (of anderen) toevoegen als toezichthouder door bij ‘Planning’ op het 4e knopje achter het toetsmoment te klikken (zie onderstaande afbeelding). Bij het toevoegen wordt er gevraagd naar een locatie. Kies hier voor de optie ‘geen locatie’.
De docent kan de locatie van zichzelf als toezichthouder niet aanpassen. Dit kan alleen gecorrigeerd worden door een mededocent van hetzelfde vak of een beheerder (key-user, functioneel beheer). Kies in dit geval weer het 4e knopje achter toetsmoment. Kies knop ‘voeg toezichthouder toe’ en vul de naam van de docent in in het grote vakje rechtsboven. Kies ‘controleer gegevens’ en ‘pas locatie aan’ (zie afbeelding hieronder). Kies vervolgens ‘voeg toezichthouder toe.
Chromebook-gerelateerde hulp
Scherm in Remindo blijft wit of laadt niet
Klik op het toetsenbord op de pijltjes  . Anders kun je de chromebook herstarten met de herstartsneltoets.
. Anders kun je de chromebook herstarten met de herstartsneltoets.
Toetsenbord geeft de verkeerde tekens
Meestal staat het toetsenbord in dit geval op internationaal i.p.v. Nederlands. In dit soort situaties wordt de z bijvoorbeeld een y en andersom. Wanneer je op ctrl + spatie klikt, zie je ‘NLD’ verschijnen en doet hij het weer.
Student zette per ongeluk de chromebook uit
Stel de student gerust dat alle antwoorden zijn opgeslagen. Als het niet al gebeurd is, zet chromebook weer aan en laat de student opnieuw inloggen. Indien nodig, zorg dat student weer toestemming krijgt van de docent. De student kan nu verder waar hij/zij gebleven is.
Alle handige sneltoetsen
– Euroteken = Alt Gr + 5
– Dakje = Shift + tweemaal 6
– Trema = Shift + ” en daarna letter invoeren
– Accent aigu = Shift + ‘ en daarna letter invoeren
– Accent grave = ` en daarna letter invoeren
– Uitroep- of vraagteken op z’n kop = Alt gr + 1, Alt gr + ?
– Scherm vergroten of verkleinen = ctrl + + of -
– Zoomniveau resetten = ctrl + 0 (het cijfer)
– Screenreader (de)activeren = ctrl + alt + Z
– Toestenbordtaal veranderen = ctrl + spatiebalk
– Extern scherm aanzetten = ctrl + volledig scherm (vierkantje – boven de 5)
Er moet een extra scherm worden aangesloten op een chromebook
Voor leerlingen die een groot beeldscherm nodig hebben is het aan te raden om één van onderstaande adviezen op te volgen:
– Met de Chromebook in dichtgeklapte toestand, waarbij een extra toetsenbord (+ externe muis) noodzakelijk is.
Werkwijze: dichtklappen van de Chromebook om van het externe scherm het primaire scherm te maken.
– Met de Chromebook in opengeklapte toestand, waarbij het scherm van de chromebook geen beeld toont, maar het toetsenbord en de touchpad wel op de reguliere wijze gebruikt kunnen worden.
Werkwijze: Alt-Fullscreen toetsencombinatie om van het externe scherm het primaire scherm te maken en v.v.
– Met de Chromebook in opengeklapte toestand, waarbij het scherm van de chromebook hetzelfde beeld toont als het externe scherm en ook het toetsenbord en de touchpad op de reguliere wijze gebruikt kunnen worden.
Werkwijze: Ctrl-Fullscreen toetsencombinatie om het CB scherm te mirroren naar het externe scherm.
Als één van eerdergenoemde punten niet werkt, zorg ervoor dat je de chromebook vervangt.
Digitale inzage
Inzage starten
In de Remindo-omgeving kan de student onder ‘Toetsoverzicht’ zien voor welke toets het inzagemoment gepland staat. De student moet op het oogje klikken om de inzage te starten (zie afbeelding hieronder). Is de inzage geopend, dan begint de tijd van de inzage te lopen. Rechts bovenin het scherm staat het aantal minuten dat de student nog heeft om de resultaten te bekijken. Door op ‘Inzagemoment afronden’ kan de student de inzage afronden.
Let op! De student kan de inzage maar één keer starten. Als de student de inzage afsluit, is het niet meer mogelijk om de inzage opnieuw te openen.
Inzagemoment beheren
De docent kan het inzagemoment beheren door via ‘Activiteitenoverzicht’ op ‘Actieve inzagemomenten’ te klikken (zie afbeelding hieronder). Dit werkt op dezelfde manier als het beheren van een toets. Als een docent een student wil toevoegen aan een inzage, kan dit op dezelfde manier als bij het beheren van een toets via ‘Planning’.
Nieuw inzagemoment aanmaken
Klik op ‘Planning’ en vervolgens op ‘Plan een nieuw inzagemoment’. Vul alle gegevens en instellingen voor de inzage in en klik op ‘Opslaan’. De docent wordt bij een inzage niet automatisch toezichthouder, maar moet dit zelf vervolgens handmatig instellen. Dit werkt hetzelfde als bij tentamens, door in het ‘Planning’ menu op ‘Beheer toezichthouders voor dit moment’ te klikken.
SPSS-/JASP-tentamen
SPSS- en JASP-tentamens werken iets anders dan reguliere tentamens en worden op speciale chromebooks afgenomen. De karren met deze laptops zijn te herkennen aan de gele sticker met ‘SPSS’ erop. Door op onderstaande link te klikken, kom je in het document met de instructies voor dit soort toetsen.
Voorleessoftware
Studenten kunnen aanvragen om gebruik te maken van voorleessoftware. Via onderstaande knop kun je alles lezen over het gebruik van de voorleessoftware in Remindo.
Onoplosbare problemen
Heb je te maken met een probleem waar je niet gemakkelijk uitkomt en dat niet te vinden is op de site? Dan kun je het beste bellen met een van de volgende nummers. Zij helpen je dan verder.
Nummer van key-user
Elke faculteit heeft één of meerdere key-users van Remindo in dienst die je verder kunnen helpen. Zij zetten ook de digitale toetsen klaar in de toetsomgeving. Bel met hen voor alle technische problemen in Remindo voor de specifieke toets of inzage. Denk aan toegang voor docenten voor de toets, een nieuw toetsmoment aanmaken of studenten toevoegen die niet in de kandidatenlijst staan. De docent of cursuscoördinator heeft contact met de key-user, dus vraag aan de docent naar het nummer of laat de docent bellen of de key-user een Teamsbericht sturen.
Priolijn digitaal toetsen
Als er storing is met Remindo of het UU-netwerk of internetdiensten in het algemeen, dan bel je het nummer 030-2532836. Dit doe je bijvoorbeeld als de antwoorden niet goed worden opgeslagen in Remindo, studenten niet verder kunnen gaan in de toets (blijft laden), of een student geen e-mail binnenkrijgt nadat het wachtwoord is gewijzigd. Dit nummer staat overigens ook vermeld op je gele keycord.